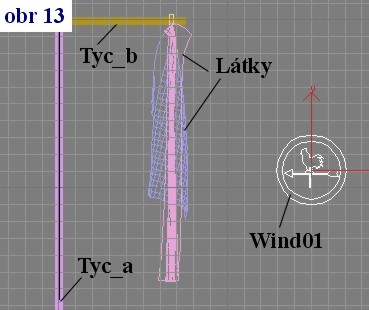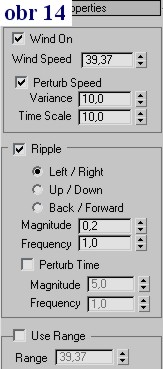3dsmax: Reactor - 4.díl
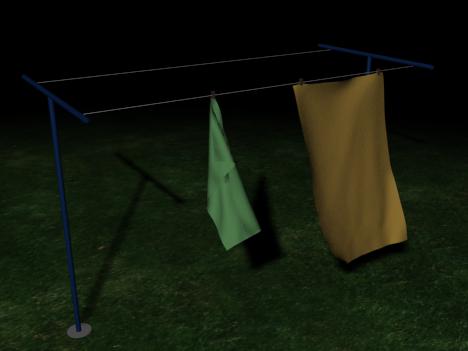
V dnešním díle našeho seriálu o Reactoru pro 3dsmax6 si ukážeme další zajímavé funkce - prohloubíme si znalosti o látkách a také
si probereme objekt vítr. Výsledkem by měla být scéna asi jako na obrázku nahoře.
Na většinu objektů použiji RBCollection s hmotností 0 kg - nebudeme počítač zatěžovat zbytečnými výpočty a scéně to neuškodí. Pokud by někdo
chtěl např. tyče klepadla svařovat, nebráním mu v tom.
Nyní ale již do práce. V první řadě přenastavíme v okně Time Configuration

v sekci Animation Length ze 100 na 200. Poté v horním
pohledu vytvoříme box s rozměry Length 2000, Width 2000 a Height 2. Segmenty budou 1x1x1. Objekt pojmenujeme Trava.
V horním pohledu ještě vytvoříme Cylinder s poloměrem 2, výškou 200 a 18 stranami. Válec pojmenujeme Tyc_a01 a umístíme přibližně do středu scény.
Dolní konec tyče by se měl dotýkat objektu Trava. V pohledu Front si nad horním okrajem Tyce_a01 vytvoříme Tube s parametry: Radius1: 1,8; Radius2: 2;
Height: 150; 18 Sides. Pojmenujeme Tyc_b01 a vycentrujeme v osách X a Y (pro pohled Top) s Tyc_a01. Objekty ještě zarovnáme jako na obr. 2 (pohled Left).
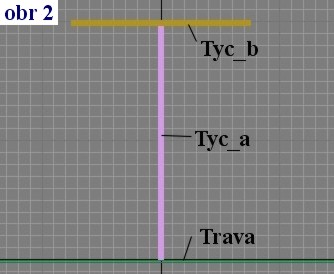
Nyní v pohledu Left vytvoříme další válec,
délka by měla být 300 a poloměr 0,25. Pojmenujeme Snura01 a vytvoříme Instanci a objekty umístíme podle obrázků 3 a 4.
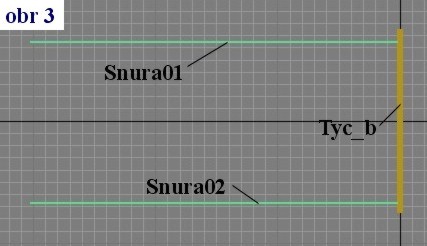
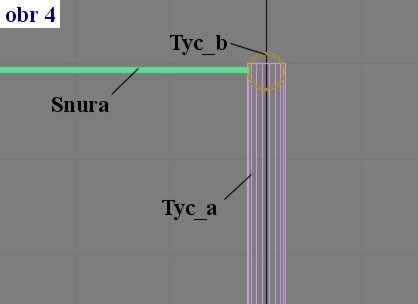
V tuto chvíli vybereme objekty Tyc_a01 a Tyc_b01, vytvoříme z nich Instance a umístíme na opačný konec šňůr (obr.5).
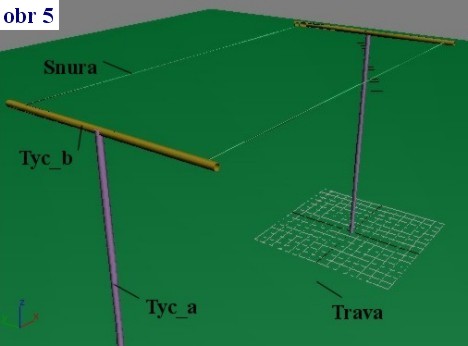
Objektům můžeme přiřadit nějaké vhodné materiály a poté použijeme Reactor.
V panelu Create v menu Helpers/reactor vybereme RBCollection a ikonu umístíme někam do scény. U RBCollection v panelu Modify klikněte na položku
Add a poté vyberte všechny objekty ve scéně. Těmto objektům ponechte hmotnost 0 kg.
V pohledu Front vytvoříme Plane s rozměry 100 x 50 a segmenty 30 x 15. Pojmenujeme Latka_a, umístíme v pohledu Top tak, aby byl v zákrytu s jednou
ze šňůr, otočte v ose Z (pro pohled Front) o 25 stupňů. Ještě v pohledu Front vytvořte Box s rozměry: Length: 5,56, Width: 2,34, Height: 2,17.
Segmenty budou opět 1 x 1x 1. Objekt pojmenujte Kolik01, vycentrujte v ose Y (pro pohled Top) s Latka_a a spolu s Latka_a umístěte podle obrázku 6.
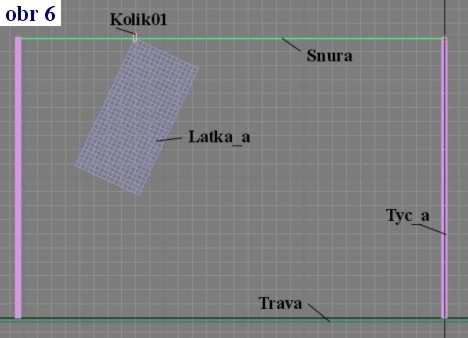
Ještě vytvoříme druhou látku. V pohledu Front vytvoříme Plane s rozměry 150 x 100, segmenty budou 30 x 20. Pojmenujeme Latka_b. Opět umístíme v
pohledu Top do zákrytu s jednou ze šňůr (nejlépe jako u první látky). Objekt Snura a Latka (Latka_a i Latka_b) se nesmí dotýkat.Objekt Kolik01
pomocí Instance dvakrát zkopírujeme a objekty Kolik02 a Kolik03 rozmístíme podle obrázku 7.
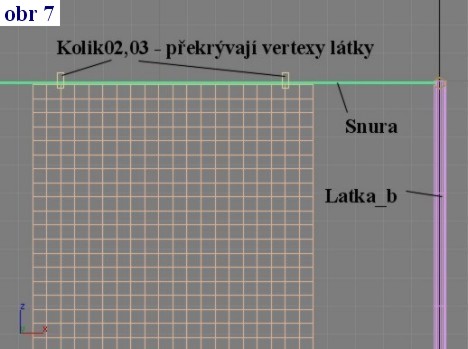
Objektům Kolik01 - 03 přidáme ovladač RBCollection - vybereme objekt RBCollection01 a přes položku Add panelu Modify zvolíme tyto objekty.
Hmotnost ponecháme opět 0 kg.
V tuto chvíli přidáme objektu Latka_a modifikátor reactor Cloth a upravíme některé parametry: Mass: 0,5 kg; Simple Force Model - Stiffness 0,2; Damping 0,2;
a u položky Fold Stiffness zvolíme Uniform Model (homogenní model), kde bude Stiffness (tuhost) 0,2.
Zaškrtneme Avoid Self Intersection (zakázat protínání sama sebe). V panelu Modify klikneme na + u modifikátoru reactor Cloth a vybereme podobjekt Vertex
(viz. obr. 8)
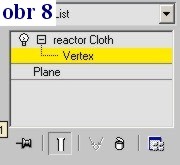
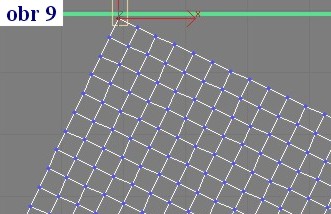
Vybereme nejhořejší vertex u látky (obr. 9), v záložce Constraints aktivujeme položku Attach To Rigid Body. Poté aktivujeme položku Attach to Rigid Body
v ListBoxu dole (obr. 10).
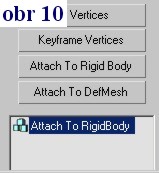
Na nově vzniklé záložce Attach To Rigid Body klikneme na tlačítko označené jako None a vybereme objekt Kolik01. Poté podobjekt Vertex deaktivujeme.
Podobný postup budeme opakovat i u druhé látky. Opět přiřadíme modifikátor reactor Cloth, hmotnost (Mass) bude 1 kg, Force Model ponecháme Simple
se Stiffness 0,4 a Damping 0,2. Fold Stiffness změníme na Uniform Model, Stiffness bude 0,2. Opět zaškrtneme Avoid Self-Intersection.
U modifikátoru aktivujeme podobjekt Vertex a vybereme vertexy, které jsou v zákrytu s kolíky. Pokud v zákrytu nejsou, kolíky poposuňte dle obrázku 7
(musíte ovšem vypnout podobjekt Vertex). Aktivujte položku Attach to Rigid Body, v ListBoxu klepneme na Attach to Rigid Body, v záložce Attach to Rigid
Body aktivujte tlačítko None a vyberte objekt Snura, na kterém je látka "zavěšená". Poté deaktivujte podobjekt Vertex.
Předešlou operací jsme docílili toho, že dané dva vertexy jsou přichycené ke šňůře - skoro jako ve skutečnosti.
V panelu Create z menu Helpers/reactor vytvoříme ovladač CLCollection a přes funkci Add panelu Modify vybereme obě látky. V záložce Advanced
změníme počet Internal Steps na 6.
Teď doporučuji scénu uložit a poté se přesuneme do panelu Utilities do záložky reactor. Zvolíme záložku Preview & Animation, kde změníme End Frame
na 200. V záložce World změníme: Gravity pro osu Z na -1000, World Scale 1m=100 in MAX a Col. Tolerance na 2,5. Scénu můžeme nasimulovat pomocí
Preview in Window. Pokud se jedna z látek nepřirozeně rozprskla, musíte u jejího ovladače zvýšit číslo u Internal Steps. Nyní již můžeme vytvořit
animaci - Create Animation. Možná vás zarazilo, že látky je vidět jen z jedné strany - stačí jim přidat materiál s aktivovaným 2-Sides (obr. 11).
Poté by scéna měla vypadat jako na obrázku 12.
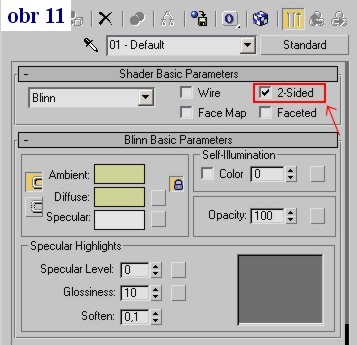
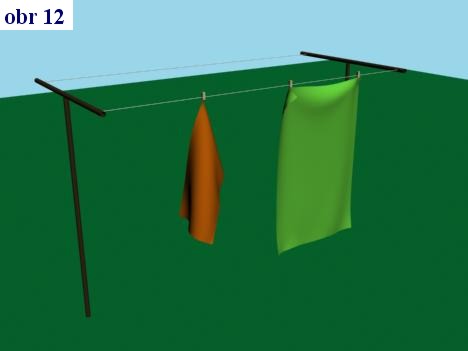
Snad ještě vysvětlím některá nastavení látek:
- Complex Force Model - detailnější a přesnější než Simple
- Stretch - odolnost vůči natahování
- Bend - odolnost vůči ohýbání
- Shear - odolnost vůči střihání
- Damping - jak rychle ztrácí energii
- Fold Stiffness (tuhost ohybů)
- Uniform Model - homogenní model
- Spatial Model - prostorový model; vhodné pro oblečení
- Stiffness - tuhost
- Distance - stupeň množství záhybů
- Spread Angle - stupeň, kolik záhybů bude na nerovných tvarech
- Split Angle - kolik ohybů je koncentrováno v původní mřížce Meshe
- Constrain Deformation - jak lze látku napnout (v %)
- Clear Keyframe - smaže klíče animace dané látky
Takto už by naše scéna mohla být hotová, my však ještě přidáme vítr. V pohledu Left vytvoříme z panelu Create z menu Helpers/reactor objekt Wind
(nebo ikona

z lišty Reactoru) a umístíme do scény - šipka ukazuje směr větru.
Doporučuji směr větru nastavit podle obrázku 13.
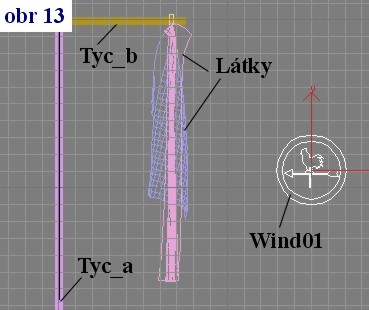
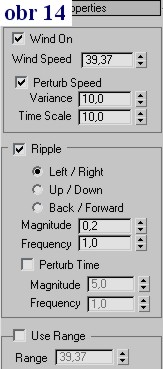
U větru změníme některá nastavení: Wind Speed: 39,37 (nebo 1m), Perturb Speed: On, Variance: 10, Time Scale: 10, Ripple: On - Left/Right, Magnitude: 0,2.
Nastavení jsou také na obrázku 14. Scénu opět uložíme a necháme nasimulovat. Ještě vysvětlím parametry větru:
- Wind Speed (rychlost větru) - pro údaj v m.s-1 se musí zadat např. 5m
- Pertuble Speed - měnitelnost rychlost
- Variance - maximální změna (3 = maximálně trojnásobek původní rychlosti)
- Time Scale (rychlost změny) - malé číslo = pomalu, velké číslo = rychle
- Ripple (vlnění) - změna směru větru
- přední směr = směr dle ikony
- Left/Right - změna zleva/zprava
- Up/Down - změna shora/zdola
- Back/Forward - změna zepředu/zezadu
- Magnitude - směrové změny vlnění
- Frequency - četnost opakování
- Use Range - omezené působení; do vzdálenosti vymezené zarážkou
- Enable Sheltering - pokud je aktivní, jedno těleso může být před větrem chráněno druhým
- Applies To - udává, na jaká tělesa vítr použít
Pokud jste se scénou spokojeni, zbývá ji už jen namapovat, nasvítit a vyrenderovat do animace.
Moje video ve formátu avi (kodek DivX) má velikost 412 kB.
Pokud se Vám nedařilo, můžete si stáhnout
hotovou scénu (komprimace metodou ZIP; velikost 17 kB).
Ve scéně jsem ale musel smazat klíčové snímky látek (dají se opět obnovit pomocí Create Animation), protože scéna měla přes 3 MB, nyní zabírá 180 kB.
Tutoriál vytisknut ze stránky http://simandl.unas.cz
© 2008, Václav Šimandl


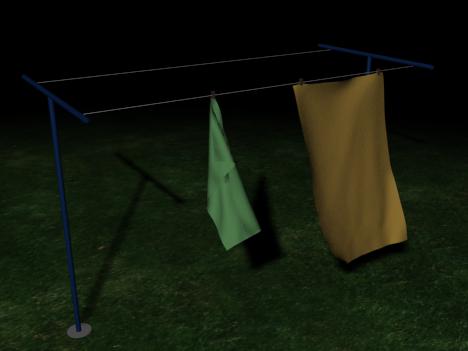
 v sekci Animation Length ze 100 na 200. Poté v horním
pohledu vytvoříme box s rozměry Length 2000, Width 2000 a Height 2. Segmenty budou 1x1x1. Objekt pojmenujeme Trava.
V horním pohledu ještě vytvoříme Cylinder s poloměrem 2, výškou 200 a 18 stranami. Válec pojmenujeme Tyc_a01 a umístíme přibližně do středu scény.
Dolní konec tyče by se měl dotýkat objektu Trava. V pohledu Front si nad horním okrajem Tyce_a01 vytvoříme Tube s parametry: Radius1: 1,8; Radius2: 2;
Height: 150; 18 Sides. Pojmenujeme Tyc_b01 a vycentrujeme v osách X a Y (pro pohled Top) s Tyc_a01. Objekty ještě zarovnáme jako na obr. 2 (pohled Left).
v sekci Animation Length ze 100 na 200. Poté v horním
pohledu vytvoříme box s rozměry Length 2000, Width 2000 a Height 2. Segmenty budou 1x1x1. Objekt pojmenujeme Trava.
V horním pohledu ještě vytvoříme Cylinder s poloměrem 2, výškou 200 a 18 stranami. Válec pojmenujeme Tyc_a01 a umístíme přibližně do středu scény.
Dolní konec tyče by se měl dotýkat objektu Trava. V pohledu Front si nad horním okrajem Tyce_a01 vytvoříme Tube s parametry: Radius1: 1,8; Radius2: 2;
Height: 150; 18 Sides. Pojmenujeme Tyc_b01 a vycentrujeme v osách X a Y (pro pohled Top) s Tyc_a01. Objekty ještě zarovnáme jako na obr. 2 (pohled Left).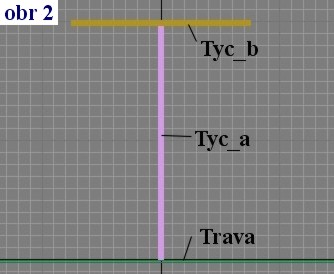
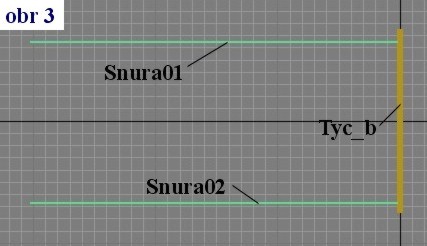
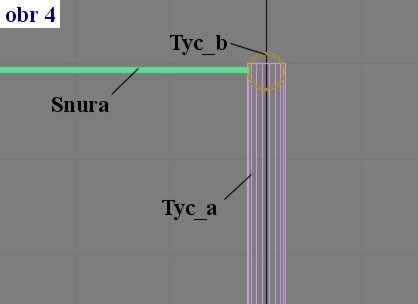
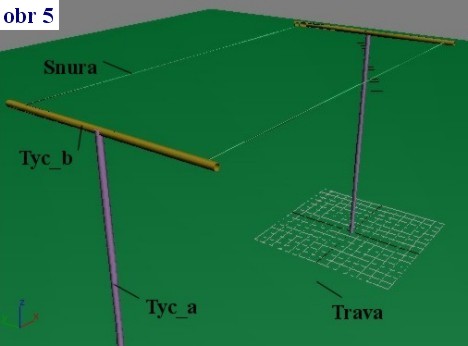
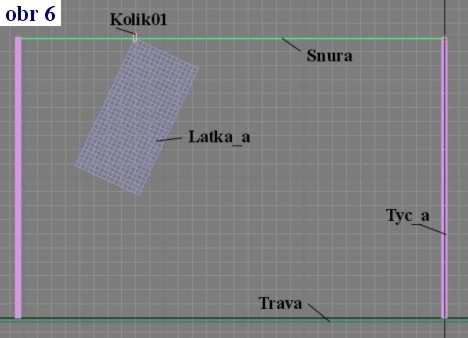
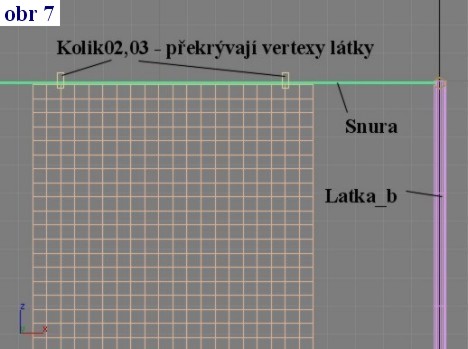
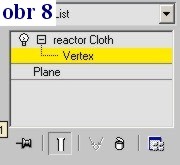
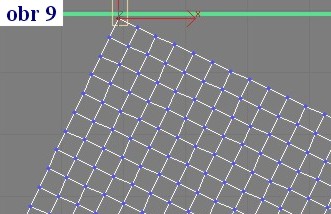
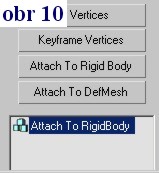
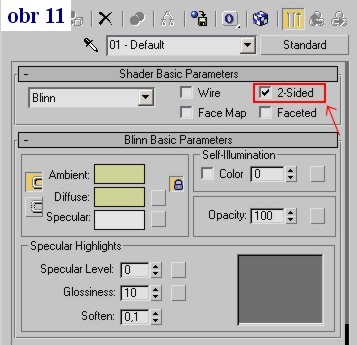
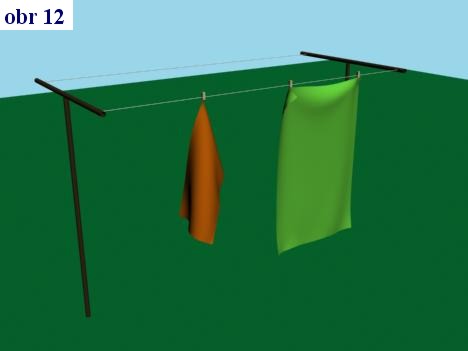
 z lišty Reactoru) a umístíme do scény - šipka ukazuje směr větru.
Doporučuji směr větru nastavit podle obrázku 13.
z lišty Reactoru) a umístíme do scény - šipka ukazuje směr větru.
Doporučuji směr větru nastavit podle obrázku 13.